ALEFTRADERS.COM
Мануал основных функций платформы «PPRO8»
Эта инструкция с описанием базовых часто используемых функций платформы P-pro8. Для ознакомления со всеми инструментами и настройками платформы необходимо изучить полный мануал (eng.)
1. Порядок запуска платформы.
1.1. Запускаем саму платформу P-pro8 через ярлык на рабочем столе.
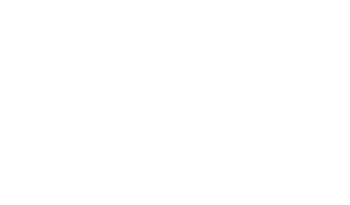
Кликаем выбираем Enviroment (Live – для реальной торговли, или TMS – демо-торговли)
Затем вводим свой Username \ Password (пароль одинаковый для всех режимов) и жмём «OK».
При запуске параллельно в браузере откроется страница новостного сайта http://10.10.90.208/tip/ (её можно закрыть)
После первого запуска платформы она откроется в базовом (default) состоянии, ненастроенном под трейдера. Для того, чтобы долго не разбираться в тонкостях настроек, мы настоятельно рекомендуем сразу загрузить готовую конфигурацию настроек (её можно получить у вашего менеджера в Dolphin Online Trading).
Для этого необходимо закрыть P-pro8, войти в папку с установленной платформой, например, по умолчанию это C:\Program Files\Ralota\P-pro8 … version\ВашNAME
Затем вводим свой Username \ Password (пароль одинаковый для всех режимов) и жмём «OK».
При запуске параллельно в браузере откроется страница новостного сайта http://10.10.90.208/tip/ (её можно закрыть)
2. Установка лайаута (файлов настроек готовой конфигурации), обновление.
После первого запуска платформы она откроется в базовом (default) состоянии, ненастроенном под трейдера. Для того, чтобы долго не разбираться в тонкостях настроек, мы настоятельно рекомендуем сразу загрузить готовую конфигурацию настроек (её можно получить у вашего менеджера в Dolphin Online Trading).
Для этого необходимо закрыть P-pro8, войти в папку с установленной платформой, например, по умолчанию это C:\Program Files\Ralota\P-pro8 … version\ВашNAME
В корневой папке, после первого запуска появится папка с названием логина трейдера, например:
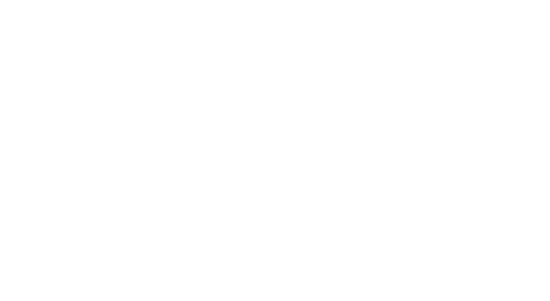
В папке с логином, выбираем папку Live (реал) или TMS (демо), и в данную папку копируем файлы настроек (при копировании выбираем «Копировать с заменой всех файлов в папке назначения»). Данные папки хранят файлы конфигурации настроек всех окон P-pro8. Соответственно, данные папки можно сохранять в хранилище, копировать, и т п… при переносе платформы на другой компьютер или при обновлении платформы.
При релизе новой версии P-pro8 обязательно необходимо обновиться до свежей версии. Для этого старую версию P-pro8 необходимо удалить, обязательно предварительно сохранив вышеуказанные папки с настройками вашей конфигурации, а новую версию установить и скопировать в неё папки со своими настройками.
При релизе новой версии P-pro8 обязательно необходимо обновиться до свежей версии. Для этого старую версию P-pro8 необходимо удалить, обязательно предварительно сохранив вышеуказанные папки с настройками вашей конфигурации, а новую версию установить и скопировать в неё папки со своими настройками.
3. Базовые инструменты платформы:
Главная панель запуска инструментов постоянно открыта, через неё осуществляется запуск любых доступных
инструментов в виде отдельных окон.
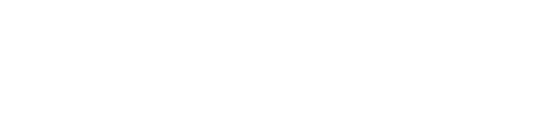
Основные инструменты.
Закрытие платформы делается только через кнопку Выход, платформа предложить сохранить ваш текущий профиль Layout, необходимо выбрать Yes, если хотим сохранить изменения, сделанные за текущую сессию. Также в платформе есть инструменты QuoteBoard, ImbalanceLocator, BasketOrder, ChartWindow, SocialMediaMonitor, KeyboardSetup и другие, о которых есть большой мануал с подробным описанием всех существующих функций и настроек.
Также постоянно открыто окошко Messages, в котором иногда появляются системные сообщения компании или предупреждения о превышении дневного стоп-лосса.
Любое окно платформы можно настроить по вкусу, вызвав контекстное меню (клик ПКМ по окну).
4. Ввод тикера, горячие клавиши:
Для отображения акции в стакане необходимо ввести её тикер по правилам синтаксиса в верхнем регистре.
«ТИКЕР» TAB «БИРЖА» ENTERнапример: акция BAC ставим курсор в окне ввода тикера в стакане > вводим «BAC», затем клавишу TAB (курсор переключается в окно выбора биржи) вводим тикер биржи «NY» и жмём ENTER.
Весь ввод на клавиатуре выглядит так:
BAC TAB NY ENTER.
(NY – биржа NYSE, NQ – NASDAQ)
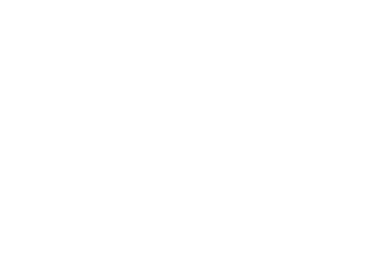
5. Отправка ордеров:
Для отправки ордеров используется стакан (level2). При активном окне стакана, при нажатии горячей клавиши
всплывает окно ордера:
F1 buy limit
F2 sell limit
F5 buy market
F6 sell market
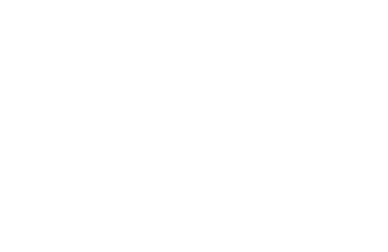
Через F3 всплывает окно stop-ордеров: (в платформе они называются Script-orders)
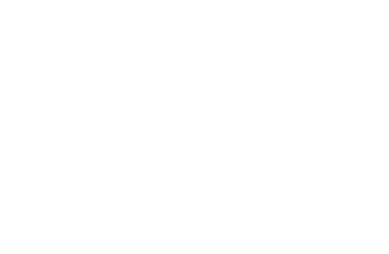
Для стоп-маркет ордеров используются последовательности клавиш:
F3 затем F5 (buy stop market)
F3 затем F6 (sell stop market)vdv
Также есть возможность использовать стоп-лимит ордера, где необходимо также ввести цену лимит-ордера, который будет отправлен при срабатывании триггера стопа.
F3 затем F1 (buy stop limit)
F3 затем F2 (sell stop limit)
Клавиши регулирование размера лота↑↓ и цены ←→, TAB – переключение курсора на след. поле.
Enter отправка выбранного ордера
End отозвать последний поставленный ордер
Ctrl+End отозвать все поставленные ордера
Esc скрыть окно отправки ордеров в стакане
Чтобы отменить определённый ордер необходимо выделить его мышью и нажать Esc
В платформе P-pro8 можно торговать также дробными ордерами (минимум по 10 shares).
Все операции с ордерами отображаются в окне «History Log», которое состоит из 3х частей.
Например: на скриншоте видно поставленные buy-limit ордер акции BAC на 100 shares, а также стоп-ордера (в платформе они называются ещё script-orders) ордера.
F3 затем F5 (buy stop market)
F3 затем F6 (sell stop market)vdv
Также есть возможность использовать стоп-лимит ордера, где необходимо также ввести цену лимит-ордера, который будет отправлен при срабатывании триггера стопа.
F3 затем F1 (buy stop limit)
F3 затем F2 (sell stop limit)
Клавиши регулирование размера лота↑↓ и цены ←→, TAB – переключение курсора на след. поле.
Enter отправка выбранного ордера
End отозвать последний поставленный ордер
Ctrl+End отозвать все поставленные ордера
Esc скрыть окно отправки ордеров в стакане
Чтобы отменить определённый ордер необходимо выделить его мышью и нажать Esc
6. Контроль ордеров
В платформе P-pro8 можно торговать также дробными ордерами (минимум по 10 shares).
Все операции с ордерами отображаются в окне «History Log», которое состоит из 3х частей.
Например: на скриншоте видно поставленные buy-limit ордер акции BAC на 100 shares, а также стоп-ордера (в платформе они называются ещё script-orders) ордера.
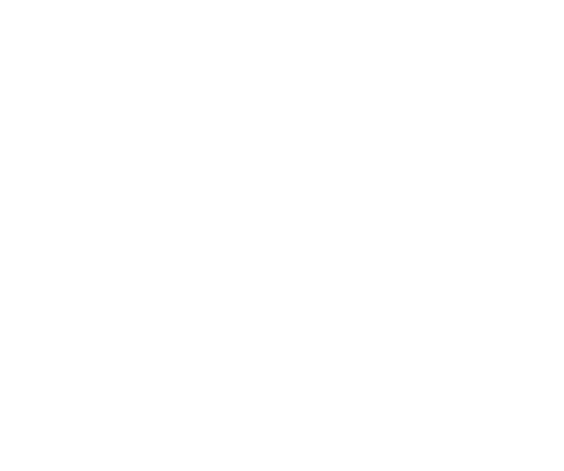
Для отмены выставленного ордера необходимо выделить его курсором и нажать клавишу Esc.
В Script Orders важно обращать внимание на столбец Info и State:
Stopped означает что ордер отменён (остановлен)
Wating for TOS означает, что ордер активен (поставлен и ждёт исполнения).
Кнопа Refresh служит для обновления данных в платформе в случае сбоев с сетью, для этого необходимо
нажать Refresh > Select All > Ok
Ещё один экстренный способ быстро покрыть маркетом позицию можно в окне «Summary» выбрать галочкой
позицию > кликнуть ПКМ > «Flatten Selected».
В Script Orders важно обращать внимание на столбец Info и State:
Stopped означает что ордер отменён (остановлен)
Wating for TOS означает, что ордер активен (поставлен и ждёт исполнения).
7. Работа с позициями
Кнопа Refresh служит для обновления данных в платформе в случае сбоев с сетью, для этого необходимо
нажать Refresh > Select All > Ok
Ещё один экстренный способ быстро покрыть маркетом позицию можно в окне «Summary» выбрать галочкой
позицию > кликнуть ПКМ > «Flatten Selected».

При нажатии на «+» слева от позиций, откроется всплывающий список произведённых за текущий день
операций с выбранной акцией.
Основные обозначения столбцов окна:
U - (Unrealized) непокрытый результат (профит\лосс)
Net – чистый результат с вычетом ECN Fees,
Gross – результат без вычета Fees,
Fees – налоги+-выплаты ECN
Sz Trdd – (Shares Traded) проторгованно акций за текущий день.
CurEx – (Current Exposure) использовано средств в позиции.
Sym (symbol) - Тикер
Side – сторона позиции (Buy или SellShort)
Avg Px – (Average Price) средняя цена позиции.
Sz In – (Size In ) размер открытой позиции. Allow NL – Дневной Стоп-Лосс Трейдера.
Графики можно включать в любом количестве, кликнув по соответствующей кнопке Charts на главной панели.
операций с выбранной акцией.
Основные обозначения столбцов окна:
U - (Unrealized) непокрытый результат (профит\лосс)
Net – чистый результат с вычетом ECN Fees,
Gross – результат без вычета Fees,
Fees – налоги+-выплаты ECN
Sz Trdd – (Shares Traded) проторгованно акций за текущий день.
CurEx – (Current Exposure) использовано средств в позиции.
Sym (symbol) - Тикер
Side – сторона позиции (Buy или SellShort)
Avg Px – (Average Price) средняя цена позиции.
Sz In – (Size In ) размер открытой позиции. Allow NL – Дневной Стоп-Лосс Трейдера.
8. Charts \ Графики
Графики можно включать в любом количестве, кликнув по соответствующей кнопке Charts на главной панели.
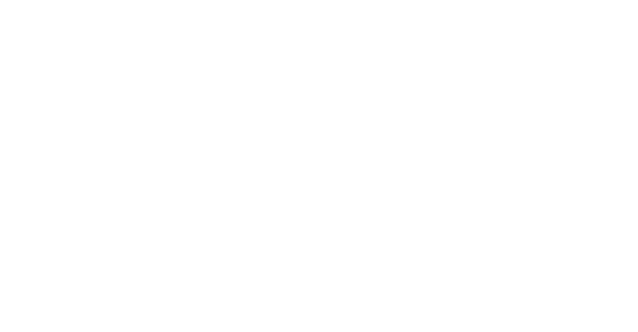
В левом верхнем углу Графиков есть панель быстрой настройки: ввод тикера, Chart Interval настройка отображаемых интервалов (Unit - параметры свечи, Value - количество минут в 1 свече), активация перекрестия Cross, «+» «-» регулировка масштаба графика, Data Editor, + Индикаторы.
Но главные настройки графика «Chart Window Customization» находятся в контекстном меню (ПКМ по
графику), где можно настраивать линковку (Link to Group), цвета, индикаторы и много других параметров…
Но главные настройки графика «Chart Window Customization» находятся в контекстном меню (ПКМ по
графику), где можно настраивать линковку (Link to Group), цвета, индикаторы и много других параметров…
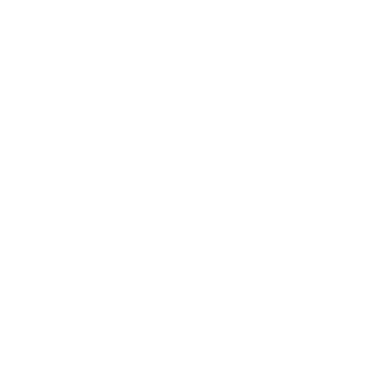
Графики автоматически масштабируется по высоте. Периодически на графиках появляются «аномально» большие фитили, это сделки на даркпулах, значительно отличающиеся от цен текущей котировки, они не влияют на акцию, но иногда могут на время исказить, излишне сжимая график акции. Для отключения их есть «Data Editor».
С Вочлистами можно работать в меню окна Quote-Board (аналогично как и в других окнах через ПКМ можно зайти в настройки окна, залинковать его с другими и т д…).
Но вручную создаются вочлисты в отдельном окне Symbol List Editor:
New – создать новый вочлист > присвоить ему Имя\Название, затем в правой колонке окна прописать в столбик интересующие стаки с биржей через точку( )
Save – сохранить текущий лист, после чего он появится в списке доступных вочлистов в окне Quote-Board
9. Quote-Board и List Editor (Вочлисты), Скринер
С Вочлистами можно работать в меню окна Quote-Board (аналогично как и в других окнах через ПКМ можно зайти в настройки окна, залинковать его с другими и т д…).
Но вручную создаются вочлисты в отдельном окне Symbol List Editor:
New – создать новый вочлист > присвоить ему Имя\Название, затем в правой колонке окна прописать в столбик интересующие стаки с биржей через точку( )
Save – сохранить текущий лист, после чего он появится в списке доступных вочлистов в окне Quote-Board

В окне Ticker можно настраивать скринер по различным параметрам Hi\Low, Last trade и др. делать линковку, привязывать свой вочлист (в меню ПКМ)
NL (NetLoss) – это размер текущего дневного стоп-лосса (в открытых или закрытых позициях), при превышении которого платформа больше не даст возможность открывать новые позиции.
LFT (Loss From Top) – это просадка от максимума, то есть сколько трейдеру можно терять от заработанного максимума текущего дня (например: если трейдер в первой сделке сделал +100$, а во второй потерял 50$ или более, то платформа закроет возможность открывать новые позиции для предотвращения потери остатка прибыли).
Стартовый NL -30$ LFT -48$
Установить желаемые риск-параметры можно, запросив у своего риск-менеджера.
Автоклоуз позиций. Если трейдер превышает максимальный убыток NL или LFT в открытой позиции, то включается таймер 1 минута в окне Messages, по истечении которого, если позиция не вернётся в рамки риска – сработает Flatten (платформа сама автоматически покроет все позиции по рынку) и для аккаунта закроется возможность торговать на текущий день.
Все позиции контролируются риск менеджером. Базовый размер максимальной дневной просадки -5% от депозита. При отсутствии контроля позиций трейдером (технические, психологические причины), риск- менеджер оставляет за собой право закрыть позиции и заблокировать счёт до конца рабочего дня.
Платформа обновляется каждые 2-3 месяца, необходимо следить за обновлениями!
По всем вопросам рекомендуем обращаться в тех.суппорт или к менеджерам компании.
Для стабильной работы платформы необходимо:
1. Рекомендуемая ОС Windows10.
2. Делать Refresh при каждом входе и перед выходом, а также при обнаружении неполадок.
3. Качественное проводное интернет соединение (при Wi-Fi работа платформы не гарантируется). Провайдер должен иметь качественный канал на США\Канаду.
4. Достаточная скорость, мин 10 Mbit\sec по Миру.
5. Канал связи не должен быть занят какими-либо торрентами, закачками больших файлов, просмотром онлайн-видео, стримингом или другими высоконагруженными процессами.
6. Закрытие платформы необходимо делать через кнопку LogOff. При некорректном закрытии платформы (например: отключение электричества, зависание компьютера, пропажа интернет связи…) во время текущей сессии, для возобновления подключения в текущей сессии необходимо запросить Reset аккаунта у менеджера в чате.
7. Зачастую лаги платформы - это в 95% случаев проблемы со стороны клиента, потеря пакетов между клиентом и сервером, либо проблемы с самим компьютером трейдера. О тех.работах со стороны сервера, которые могут привести к нестабильной работе платформы, мы уведомляем заранее в чате.
8. TMS и Live режимы работают независимо друг от друга. Но при отсутствии минимальной активности – хотя бы 1 трейд в месяц аккаунт автоматически закрывается.
10. Риск менеджмент
NL (NetLoss) – это размер текущего дневного стоп-лосса (в открытых или закрытых позициях), при превышении которого платформа больше не даст возможность открывать новые позиции.
LFT (Loss From Top) – это просадка от максимума, то есть сколько трейдеру можно терять от заработанного максимума текущего дня (например: если трейдер в первой сделке сделал +100$, а во второй потерял 50$ или более, то платформа закроет возможность открывать новые позиции для предотвращения потери остатка прибыли).
Стартовый NL -30$ LFT -48$
Установить желаемые риск-параметры можно, запросив у своего риск-менеджера.
Автоклоуз позиций. Если трейдер превышает максимальный убыток NL или LFT в открытой позиции, то включается таймер 1 минута в окне Messages, по истечении которого, если позиция не вернётся в рамки риска – сработает Flatten (платформа сама автоматически покроет все позиции по рынку) и для аккаунта закроется возможность торговать на текущий день.
Все позиции контролируются риск менеджером. Базовый размер максимальной дневной просадки -5% от депозита. При отсутствии контроля позиций трейдером (технические, психологические причины), риск- менеджер оставляет за собой право закрыть позиции и заблокировать счёт до конца рабочего дня.
Платформа обновляется каждые 2-3 месяца, необходимо следить за обновлениями!
По всем вопросам рекомендуем обращаться в тех.суппорт или к менеджерам компании.
11. Памятка:
Для стабильной работы платформы необходимо:
1. Рекомендуемая ОС Windows10.
2. Делать Refresh при каждом входе и перед выходом, а также при обнаружении неполадок.
3. Качественное проводное интернет соединение (при Wi-Fi работа платформы не гарантируется). Провайдер должен иметь качественный канал на США\Канаду.
4. Достаточная скорость, мин 10 Mbit\sec по Миру.
5. Канал связи не должен быть занят какими-либо торрентами, закачками больших файлов, просмотром онлайн-видео, стримингом или другими высоконагруженными процессами.
6. Закрытие платформы необходимо делать через кнопку LogOff. При некорректном закрытии платформы (например: отключение электричества, зависание компьютера, пропажа интернет связи…) во время текущей сессии, для возобновления подключения в текущей сессии необходимо запросить Reset аккаунта у менеджера в чате.
7. Зачастую лаги платформы - это в 95% случаев проблемы со стороны клиента, потеря пакетов между клиентом и сервером, либо проблемы с самим компьютером трейдера. О тех.работах со стороны сервера, которые могут привести к нестабильной работе платформы, мы уведомляем заранее в чате.
8. TMS и Live режимы работают независимо друг от друга. Но при отсутствии минимальной активности – хотя бы 1 трейд в месяц аккаунт автоматически закрывается.