ALEFTRADERS.COM
Manual de las principales funciones de la plataforma "PPRO8"
0. Preparación para el lanzamiento
Enlace para descargar la plataforma Descargar
Después de la instalación del archivo PPro8.exe, debe establecer el atributo de casilla de verificación - ejecutar como administrador (Propiedades del archivo - pestaña Compatibilidad), que se encuentra en C: \ Archivos de programa (x86) \ Ralota \ PPro8 {nombre de la versión} o C: \ Archivos de programa \ Ralota \ PPro8… {nombre de la versión}
Después de iniciar el programa, se le pedirá que agregue PPro8.exe, Logger.exe a las excepciones del cortafuegos (cortafuegos) y después de la autorización CDSD.exe.
Asegúrese de agregar excepciones en ambos tipos de redes, domésticas / laborales y públicas. Ignorar esta recomendación conlleva problemas, desde retrasos entre comillas hasta la imposibilidad de iniciar sesión.
Si todo ha ido bien, el contenido de la páginaSe debe mostrar http://10.10.90.208/tip/ , que se abre junto con la plataforma.
Nota : si la plataforma de negociación comienza con un error, debe instalar los paquetes redistribuibles de Microsoft Visual C ++ 2005 y 2010 . Descargar
Y también verifique en Firewall de Windows> Reglas para conexiones entrantes> que hay permisos para: ppro8, logger, cdsd.
Este manual describe las funciones básicas de uso frecuente de la plataforma P-pro8. Para familiarizarse con todas las herramientas y configuraciones de la plataforma, debe estudiar el manual completo (ing.)
1. El orden de lanzamiento de la plataforma.
1.1. Lanzamos la propia plataforma P-pro8 a través de un acceso directo en el escritorio.
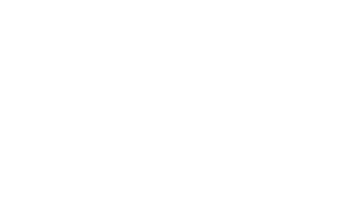
Luego ingrese su Nombre de usuario \ Contraseña (la contraseña es la misma para todos los modos) y haga clic en "Aceptar".
Cuando se inicia en paralelo, la página del sitio de noticias http://10.10.90.208/tip/ se abrirá en el navegador (puede cerrarlo)
2. Instalación de Layout (archivos de configuración de la configuración lista), actualización.
Después del primer lanzamiento de la plataforma, se abrirá en el estado predeterminado, no configurado para el comerciante. Para no comprender las complejidades de la configuración durante mucho tiempo, le recomendamos encarecidamente que descargue inmediatamente la configuración preparada de la configuración (puede obtenerla de su gerente en Dolphin Online Trading).
Para hacer esto, cierre P-pro8, ingrese a la carpeta con la plataforma instalada, por ejemplo, por defecto es C: \ Program Files \ Ralota \ P-pro8 ... version \ YourNAME
En la carpeta raíz, después del primer lanzamiento, aparecerá una carpeta con el nombre del inicio de sesión del comerciante, por ejemplo:

Cuando lance una nueva versión de P-pro8, asegúrese de actualizar a la última versión . Para hacer esto, debe eliminar la versión anterior de P-pro8, asegúrese de guardar previamente las carpetas anteriores con sus ajustes de configuración, e instale la nueva versión y copie las carpetas con sus ajustes en ella.
3. Herramientas básicas de la plataforma
La barra de herramientas principal de las herramientas está constantemente abierta, a través de ella puede iniciar cualquier
herramientas en forma de ventanas separadas.

Herramientas básicas.
El cierre de la plataforma se realiza solo a través del botón Salir , la plataforma ofrece guardar su perfil de Layout actual , debe seleccionar Sí si queremos guardar los cambios realizados durante la sesión actual. La plataforma también cuenta con herramientas QuoteBoard, ImbalanceLocator, BasketOrder, ChartWindow, SocialMediaMonitor, KeyboardSetup y otras, sobre las cuales hay un gran manual con una descripción detallada de todas las funciones y configuraciones existentes. Además, la ventana de Mensajes está constantemente abierta, en la que en ocasiones aparecen mensajes del sistema de la empresa o advertencias sobre el exceso del stop loss diario. Cualquier ventana de la plataforma se puede ajustar a su gusto, usando el menú contextual (haga clic en RMB en la ventana).
4. Ingresando un ticker, teclas de acceso rápido:
Para mostrar una acción en el libro de pedidos, debe ingresar su ticker de acuerdo con las reglas de sintaxis en mayúsculas.
"TICKER" TAB "EXCHANGE" ENTERpor ejemplo: stock BAC coloque el cursor en la ventana de entrada de ticker en el libro de pedidos> ingrese " BAC ", luego la tecla TAB (el cursor cambia a la ventana de selección de intercambio) ingrese el ticker del NY Exchange y presione ENTER .
Toda la entrada del teclado se ve así:
BAC TAB NY ENTER .
( NY - NYSE, NQ - NASDAQ)

5. Envío de pedidos:
El libro de pedidos (nivel 2) se utiliza para enviar pedidos. Cuando el
libro de órdenes está activo , cuando presiona la tecla de acceso rápido, aparece la ventana de la orden:
F1 límite de compra
F2 límite de venta
F5 mercado de compra
F6 mercado de venta


F3 luego F5 (buy stop market)
F3 luego F6 (sell stop market) vdv
También es posible utilizar una orden stop-limit, donde también debe ingresar el precio de un orden límite que se enviará cuando se active el gatillo del pie.
F3 luego F1 (límite de stop de compra)
F3 luego F2 (límite de stop de venta)
Teclas para ajustar el tamaño del lote ↑ ↓ y los precios ← → , TAB - cambia el cursor al siguiente. campo.
Entrar enviar el pedido seleccionado
Finalizarrecuperar el último pedido realizado
Ctrl + Fin recuperar todos los pedidos realizados
Esc ocultar la ventana para enviar pedidos en el libro de pedidos
Para cancelar un pedido determinado, selecciónelo con el mouse y presione Esc
6. Control de pedidos
En la plataforma P-pro8, también puede negociar pedidos fraccionados (al menos 10 acciones).
Todas las operaciones con órdenes se muestran en la ventana "Registro de historial", que consta de 3 partes.
Por ejemplo: la captura de pantalla muestra la orden de límite de compra colocada para una acción de BAC por 100 acciones, así como órdenes de detención (también se denominan órdenes de script en la plataforma).

En las órdenes de secuencia de comandos, es importante prestar atención a las columnas Información y Estado :
Detenido significa que la orden está cancelada (detenida)
Esperando TOS significa que la orden está activa (colocada y en espera de ejecución).
7. Trabajar con puestos
El botón Actualizar se utiliza para actualizar los datos en la plataforma en caso de fallas en la red, para esto debe hacer
clic en Actualizar> Seleccionar todo> Aceptar.
Otra forma de emergencia para cubrir rápidamente una posición con el mercado puede ser en la ventana "Resumen", seleccione el
elemento de la casilla de verificación > haga clic en RMB > "Aplanar seleccionados".

se abrirá una lista emergente de las operaciones realizadas para el día actual con la acción seleccionada.
Las principales designaciones de las columnas de la ventana:
U - (No realizado) resultado descubierto (ganancia / pérdida)
Neto - resultado neto menos Comisiones ECN,
Bruto - Resultado sin deducción Comisiones,
Tarifas - impuestos + pago ECN
Sz Trdd - (Acciones negociadas) negociadas acciones para este día.
CurEx : fondos (exposición actual) utilizados en la posición.
Sym (símbolo) - Ticker
Side - el lado de la posición (Buy o SellShort)
Promedio Px- (Precio medio) el precio medio de la posición.
Sz In - (Tamaño en) tamaño de posición abierta. Allow NL - Stop Loss del día del operador.
8. Gráficos \ Gráficos
Los gráficos se pueden incluir en cualquier cantidad haciendo clic en el botón de gráficos correspondiente en el panel principal.

Pero la configuración principal del gráfico "Personalización de la ventana del gráfico" se encuentra en el menú contextual (RMB en el gráfico), donde puede configurar el enlace (Enlace al grupo), los colores, los indicadores y muchos otros parámetros ...

9. Quote-Board y editor de listas (Vochlists), Screener
Puede trabajar con Listas de seguimiento en el menú de la ventana Quote-Board (al igual que en otras ventanas, puede usar el RMB para ir a la configuración de la ventana, vincularla con otras, etc.).
Pero las listas de seguimiento se crean manualmente en una ventana separada del Editor de lista de símbolos :
Nuevo : cree una nueva lista de seguimiento> asígnele un Nombre \ Nombre, luego, en la columna derecha de la ventana, escriba las pilas de interés con el intercambio a través del punto ()
Guardar - guarde la lista actual, después de lo cual aparecerá en la lista de listas de observación disponibles en la ventana Quote-Board

10. Gestión de riesgos
NL (NetLoss) es el tamaño del stop loss diario actual (en posiciones abiertas o cerradas), cuando se excede, la plataforma ya no brindará la oportunidad de abrir nuevas posiciones.
LFT (Loss From Top) es una reducción del máximo, es decir, cuánto puede perder un comerciante del máximo ganado del día actual (por ejemplo: si un comerciante ganó + $ 100 en la primera operación y perdió $ 50 o más en el segundo, entonces la plataforma cerrará la oportunidad de abrir nuevas posiciones para evitar la pérdida del resto de la ganancia).
Inicio NL - $ 30 LFT - $ 48
Puede establecer los parámetros de riesgo deseados preguntando a su administrador de riesgos.
Posiciones de autoclave.Si un operador excede la pérdida máxima de NL o LFT en una posición abierta, se activa un temporizador de 1 minuto en la ventana de Mensajes, después de lo cual, si la posición no regresa al marco de riesgo, se activará Flatten (la plataforma cubrir automáticamente todas las posiciones del mercado) y se cerrará la oportunidad para la operación de la cuenta para el día actual.
Todas las posiciones están controladas por un administrador de riesgos. El tamaño básico de la disposición máxima diaria es -5% del depósito. En ausencia de control de posiciones por parte de un comerciante (razones técnicas, psicológicas), el administrador de riesgos se reserva el derecho de cerrar posiciones y bloquear la cuenta hasta el final de la jornada laboral.
La plataforma se actualiza cada 2-3 meses, ¡debes seguir las actualizaciones!
Para todas las preguntas, recomendamos ponerse en contacto con el soporte técnico o los gerentes de la empresa.
11. Notas:
Para un funcionamiento estable de la plataforma, necesita:
1. Sistema operativo recomendado Windows 10.
2. Haga una actualización en cada entrada y antes de salir, así como cuando se detecten problemas.
3. Conexión a Internet por cable de alta calidad (con Wi-Fi, no se garantiza que la plataforma funcione). El proveedor debe tener un canal de alta calidad para EE. UU. / Canadá.
4. Velocidad suficiente, mínimo 10 Mbit \ seg en todo el mundo.
5. El canal de comunicación no debe estar ocupado con torrents, descarga de archivos grandes, visualización de videos en línea, transmisión u otros procesos de alta carga.
6. El cierre de la plataforma debe realizarse mediante el botón LogOff. Si la plataforma se cierra incorrectamente (por ejemplo: corte de energía, congelación de la computadora, pérdida de conexión a Internet ...) durante la sesión actual, para reanudar la conexión en la sesión actual, debe solicitar un Restablecimiento de cuenta al administrador en el chat .
7. A menudo, los retrasos de la plataforma son en el 95% de los casos problemas del lado del cliente, pérdida de paquetes entre el cliente y el servidor, o problemas con la propia computadora del comerciante. Notificamos con anticipación en el chat sobre el trabajo técnico en el lado del servidor, que puede conducir a un funcionamiento inestable de la plataforma.
8. Los modos TMS y Live funcionan de forma independiente entre sí. Pero en ausencia de actividad mínima, al menos 1 operación por mes, la cuenta se cierra automáticamente.