ALEFTRADERS.COM
Manual of the main functions of the "PPRO8" platform
0. Preparation for launch
Link to download the platform DownloadAfter installation for the PPro8.exe file, you must set the checkbox attribute - run as administrator (File Properties - Compatibility tab), which is located in the C: \ Program Files (x86) \ Ralota \ PPro8 {release name} or C: \ Program Files \ Ralota \ PPro8… {release name}
After starting the program will ask you to add PPro8.exe, Logger.exe to the firewall (firewall) exceptions and after authorization CDSD.exe.
Be sure to add to the exceptions in both types of networks, home / work, as well as public. Ignoring this recommendation entails problems from delays in quotes to inability to log in.
If everything went well, the content of the page http://10.10.90.208/tip/ should be displayed , which opens together with the platform.
Note : if the trading platform starts with an error, then you need to install the Microsoft Visual C ++ 2005 and 2010 redistributable packages . Download
And also check in Windows Firewall> Rules for incoming connections> that there are permissions for: ppro8, logger, cdsd.
This manual describes the basic frequently used functions of the P-pro8 platform. To get acquainted with all the tools and settings of the platform, you must study the full manual (eng.)
1. The order of launching the platform.
1.1. We launch the P-pro8 platform itself through a shortcut on the desktop.
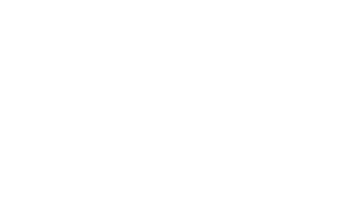
Click, select Enviroment ( Live - for real trading, or TMS - for demo trading)
Then enter your Username \ Password (the password is the same for all modes) and click "OK".
When launched in parallel, the page of the news site http://10.10.90.208/tip/ will open in the browser (you can close it)
After the first launch of the platform, it will open in the default state, not configured for the trader. In order not to understand the intricacies of the settings for a long time, we strongly recommend that you immediately download the ready-made configuration of the settings (you can get it from your manager at Dolphin Online Trading).
To do this, close P-pro8, enter the folder with the installed platform, for example, by default it is C: \ Program Files \ Ralota \ P-pro8 ... version \ YourNAME
Then enter your Username \ Password (the password is the same for all modes) and click "OK".
When launched in parallel, the page of the news site http://10.10.90.208/tip/ will open in the browser (you can close it)
2. Installing Layout (settings files of the ready configuration), updating.
After the first launch of the platform, it will open in the default state, not configured for the trader. In order not to understand the intricacies of the settings for a long time, we strongly recommend that you immediately download the ready-made configuration of the settings (you can get it from your manager at Dolphin Online Trading).
To do this, close P-pro8, enter the folder with the installed platform, for example, by default it is C: \ Program Files \ Ralota \ P-pro8 ... version \ YourNAME
In the root folder, after the first launch, a folder with the name of the trader's login will appear, for example:

In the folder with the login, select the Live (real) or TMS (demo) folder, and copy the settings files into this folder (when copying, select "Copy with replacing all files in the destination folder"). These folders store configuration files for the settings of all P-pro8 windows. Accordingly, these folders can be saved in storage, copied, etc., when transferring the platform to another computer or when updating the platform.
When releasing a new version of P-pro8, be sure to update to the latest version . To do this, the old version of P-pro8 must be removed, be sure to pre-save the above folders with your configuration settings, and install the new version and copy the folders with your settings into it.
When releasing a new version of P-pro8, be sure to update to the latest version . To do this, the old version of P-pro8 must be removed, be sure to pre-save the above folders with your configuration settings, and install the new version and copy the folders with your settings into it.
3. Basic platform tools
The main toolbar of the tools is constantly open, through it you can launch any available
tools in the form of separate windows.

Basic tools.
Closing the platform is done only through the Exit button , the platform offers to save your current Layout profile , you must select Yes if we want to save the changes made during the current session. The platform also has tools QuoteBoard, ImbalanceLocator, BasketOrder, ChartWindow, SocialMediaMonitor, KeyboardSetup and others, about which there is a large manual with a detailed description of all existing functions and settings.
Also, the Messages window is constantly open, in which sometimes there are system messages of the company or warnings about exceeding the daily stop loss.
Any platform window can be adjusted to taste, using the context menu (click RMB on the window).
4. Entering a ticker, hotkeys:
To display a stock in the order book, you must enter its ticker according to the syntax rules in upper case.
"TICKER" TAB "EXCHANGE" ENTERfor example: stock BAC put the cursor in the ticker entry window in the order book > enter " BAC ", then the TAB key (the cursor switches to the exchange selection window) enter the ticker of the NY exchange and press ENTER .
All keyboard input looks like this:
BAC TAB NY ENTER .
( NY - NYSE, NQ - NASDAQ)

5. Sending orders:
The order book (level2) is used to send orders. When the
order book is active , when you press the hotkey, the order window pops up:
F1 buy limit
F2 sell limit
F5 buy market
F6 sell market

Through F3, a window of stop orders pops up: (in the platform they are called Script-orders)

For stop-market orders, the key sequences are used :
F3 then F5 (buy stop market)
F3 then F6 (sell stop market) vdv
It is also possible to use a stop-limit order, where you must also enter the price of a limit order that will be sent when the trigger is triggered foot.
F3 then F1 (buy stop limit)
F3 then F2 (sell stop limit)
Keys to adjust the lot size ↑ ↓ and prices ← → , TAB - switch the cursor to the next. field.
Enter send the selected order
Endrecall the last placed order
Ctrl + End recall all placed orders
Esc hide the window for sending orders in the order book
To cancel a certain order, select it with the mouse and press Esc
On the P-pro8 platform, you can also trade fractional orders (at least 10 shares).
All operations with orders are displayed in the "History Log" window, which consists of 3 parts.
For example: the screenshot shows the placed buy-limit order for a BAC stock for 100 shares, as well as stop orders (they are also called script-orders in the platform).
F3 then F5 (buy stop market)
F3 then F6 (sell stop market) vdv
It is also possible to use a stop-limit order, where you must also enter the price of a limit order that will be sent when the trigger is triggered foot.
F3 then F1 (buy stop limit)
F3 then F2 (sell stop limit)
Keys to adjust the lot size ↑ ↓ and prices ← → , TAB - switch the cursor to the next. field.
Enter send the selected order
Endrecall the last placed order
Ctrl + End recall all placed orders
Esc hide the window for sending orders in the order book
To cancel a certain order, select it with the mouse and press Esc
6. Control of orders
On the P-pro8 platform, you can also trade fractional orders (at least 10 shares).
All operations with orders are displayed in the "History Log" window, which consists of 3 parts.
For example: the screenshot shows the placed buy-limit order for a BAC stock for 100 shares, as well as stop orders (they are also called script-orders in the platform).

To cancel a placed order, select it with the cursor and press the Esc key.
In Script Orders, it is important to pay attention to the Info and State columns :
Stopped means that the order is canceled (stopped)
Wating for TOS means that the order is active (placed and awaiting execution).
The Refresh button is used to update the data in the platform in case of network failures, for this you need to
click Refresh> Select All> Ok
Another emergency way to quickly cover a position with the market can be in the "Summary" window, select the checkbox
item> click RMB > "Flatten Selected".
In Script Orders, it is important to pay attention to the Info and State columns :
Stopped means that the order is canceled (stopped)
Wating for TOS means that the order is active (placed and awaiting execution).
7. Working with positions
The Refresh button is used to update the data in the platform in case of network failures, for this you need to
click Refresh> Select All> Ok
Another emergency way to quickly cover a position with the market can be in the "Summary" window, select the checkbox
item> click RMB > "Flatten Selected".

When you click on the " +" to the left of the positions, a pop-up list of
operations performed for the current day with the selected stock will open .
The main designations of the window columns:
U - (Unrealized) uncovered result (profit / loss)
Net - net result minus ECN Fees,
Gross - result without deduction Fees,
Fees - taxes + -payment ECN
Sz Trdd - (Shares Traded) traded shares for this day.
CurEx - (Current Exposure) funds used in the position.
Sym (symbol) - Ticker
Side - the side of the position (Buy or SellShort)
Avg Px - (Average Price) the average price of the position.
Sz In- (Size In) open position size. Allow NL - Trader's Day Stop Loss.
Charts can be included in any quantity by clicking on the corresponding Charts button on the main panel.
operations performed for the current day with the selected stock will open .
The main designations of the window columns:
U - (Unrealized) uncovered result (profit / loss)
Net - net result minus ECN Fees,
Gross - result without deduction Fees,
Fees - taxes + -payment ECN
Sz Trdd - (Shares Traded) traded shares for this day.
CurEx - (Current Exposure) funds used in the position.
Sym (symbol) - Ticker
Side - the side of the position (Buy or SellShort)
Avg Px - (Average Price) the average price of the position.
Sz In- (Size In) open position size. Allow NL - Trader's Day Stop Loss.
8. Charts \ Charts
Charts can be included in any quantity by clicking on the corresponding Charts button on the main panel.
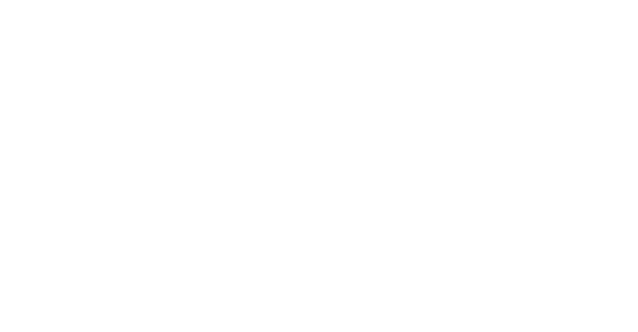
In the upper left corner of the Charts there is a quick setting panel: ticker input, Chart Interval setting the displayed intervals (Unit - candle parameters, Value - the number of minutes in 1 candle), activation of the Cross , “ + ” “ - ” adjustment of the chart scale, Data Editor , + Indicators.
But the main chart settings "Chart Window Customization" are in the context menu ( RMB on the
chart), where you can set up the linking (Link to Group), colors, indicators and many other parameters ...
But the main chart settings "Chart Window Customization" are in the context menu ( RMB on the
chart), where you can set up the linking (Link to Group), colors, indicators and many other parameters ...

Graphs are automatically scaled in height. From time to time, "abnormally" large wicks appear on the charts, these are transactions on dark pools that differ significantly from the prices of the current quote, they do not affect the stock, but sometimes they can distort for a while, unnecessarily compressing the stock chart. To disable them there is a "Data Editor" .
You can work with Watchlists in the Quote-Board window menu (just like in other windows, you can use the RMB to go to the window settings, link it with others, etc.).
But watchlists are manually created in a separate Symbol List Editor window :
New - create a new watchlist> assign a Name \ Name to it, then in the right column of the window write the stacks of interest with the exchange through the dot ()
Save - save the current list, after which it will appear in the list of available watchlists in the Quote-Board window
9. Quote-Board and List Editor (Vochlists), Screener
You can work with Watchlists in the Quote-Board window menu (just like in other windows, you can use the RMB to go to the window settings, link it with others, etc.).
But watchlists are manually created in a separate Symbol List Editor window :
New - create a new watchlist> assign a Name \ Name to it, then in the right column of the window write the stacks of interest with the exchange through the dot ()
Save - save the current list, after which it will appear in the list of available watchlists in the Quote-Board window

In the Ticker window, you can customize the screener for various parameters Hi \ Low, Last trade, etc. make a link, bind your watchlist (in the RMB menu )
NL (NetLoss) is the size of the current daily stop loss (in open or closed positions), when exceeded, the platform will no longer provide an opportunity to open new positions.
LFT (Loss From Top) is a drawdown from the maximum, that is, how much a trader can lose from the earned maximum of the current day (for example: if a trader made + $ 100 in the first deal, and lost $ 50 or more in the second, then the platform will close the opportunity to open new positions to prevent the loss of the remainder of the profit).
Starting NL - $ 30 LFT - $ 48
You can set the desired risk parameters by asking your risk manager.
Autoclave positions.If a trader exceeds the maximum NL or LFT loss in an open position, then a 1-minute timer is activated in the Messages window, after which, if the position does not return to the risk framework, Flatten will be triggered (the platform will automatically cover all market positions) and the opportunity will be closed for the account trade for the current day.
All positions are controlled by a risk manager. The basic size of the maximum daily drawdown is -5% of the deposit. In the absence of control of positions by a trader (technical, psychological reasons), the risk manager reserves the right to close positions and block the account until the end of the working day.
The platform is updated every 2-3 months, you need to follow the updates!
For all questions, we recommend contacting the technical support or the company's managers.
For stable operation of the platform you need:
1. Recommended OS Windows 10.
2. Do a Refresh at every entry and before exiting, as well as when problems are detected.
3. High-quality wired Internet connection (with Wi-Fi, the platform is not guaranteed to work). The provider must have a high-quality channel to the USA / Canada.
4. Sufficient speed, min 10 Mbit \ sec worldwide.
5. The communication channel should not be busy with any torrents, downloading large files, watching online videos, streaming or other high-load processes.
6. Closing the platform must be done through the LogOff button. If the platform is closed incorrectly (for example: power outage, computer freeze, loss of Internet connection ...) during the current session, to resume the connection in the current session, you must request a Reset account from the manager in the chat.
7. Often, platform lags are in 95% of cases problems on the client's side, loss of packets between the client and the server, or problems with the trader's computer itself. We notify in advance in the chat about technical work on the server side, which may lead to unstable operation of the platform.
8. TMS and Live modes work independently of each other. But in the absence of minimal activity - at least 1 trade per month, the account is automatically closed.
10. Risk management
NL (NetLoss) is the size of the current daily stop loss (in open or closed positions), when exceeded, the platform will no longer provide an opportunity to open new positions.
LFT (Loss From Top) is a drawdown from the maximum, that is, how much a trader can lose from the earned maximum of the current day (for example: if a trader made + $ 100 in the first deal, and lost $ 50 or more in the second, then the platform will close the opportunity to open new positions to prevent the loss of the remainder of the profit).
Starting NL - $ 30 LFT - $ 48
You can set the desired risk parameters by asking your risk manager.
Autoclave positions.If a trader exceeds the maximum NL or LFT loss in an open position, then a 1-minute timer is activated in the Messages window, after which, if the position does not return to the risk framework, Flatten will be triggered (the platform will automatically cover all market positions) and the opportunity will be closed for the account trade for the current day.
All positions are controlled by a risk manager. The basic size of the maximum daily drawdown is -5% of the deposit. In the absence of control of positions by a trader (technical, psychological reasons), the risk manager reserves the right to close positions and block the account until the end of the working day.
The platform is updated every 2-3 months, you need to follow the updates!
For all questions, we recommend contacting the technical support or the company's managers.
11. Notes:
For stable operation of the platform you need:
1. Recommended OS Windows 10.
2. Do a Refresh at every entry and before exiting, as well as when problems are detected.
3. High-quality wired Internet connection (with Wi-Fi, the platform is not guaranteed to work). The provider must have a high-quality channel to the USA / Canada.
4. Sufficient speed, min 10 Mbit \ sec worldwide.
5. The communication channel should not be busy with any torrents, downloading large files, watching online videos, streaming or other high-load processes.
6. Closing the platform must be done through the LogOff button. If the platform is closed incorrectly (for example: power outage, computer freeze, loss of Internet connection ...) during the current session, to resume the connection in the current session, you must request a Reset account from the manager in the chat.
7. Often, platform lags are in 95% of cases problems on the client's side, loss of packets between the client and the server, or problems with the trader's computer itself. We notify in advance in the chat about technical work on the server side, which may lead to unstable operation of the platform.
8. TMS and Live modes work independently of each other. But in the absence of minimal activity - at least 1 trade per month, the account is automatically closed.